Installing the Patch Kiosk Web App: A Comprehensive Guide
Welcome to the step-by-step guide on how to seamlessly install the Patch Kiosk Web App on your iOS device.
In this article:
- Login to your kiosk account
- Select Your Location's Account
- Create or Select A Device
- Choose Flow
- Change Kiosk Flow
- Add To Home Screen
- Video Walkthrough
Step 1: Login
- Open the Safari browser on the iPad and then navigate to the following URL:
- Log In with Patch Retention/CityGro login credentials.
Step 2: Search for and select your account
Note: If you have access to multiple accounts, you may need to search for and select the appropriate account first before proceeding to the devices page.
Step 3: Create or Select A Device
- You will automatically be directed to the Devices page.
- On the Devices page, you will be presented with a list of devices associated with your account.
- Locate and select your device from this list.
- If you do not see your device
- Create a new device OR
- Follow your corporate process for when your device cannot be found
- You'll be prompted to provide a unique name for the device for internal use only. After naming, click on ‘Save & Close’.
Step 4: Select or Change A Flow
- Now that you have selected your device, it's time to choose the kiosk flow.
If there are multiple kiosk flows, so be sure to choose the correct kiosk flow.
*If you selected the incorrect Kiosk Flow and/or need to change the flow at any point, click the bottom left corner of the screen 7 times. It will open an information page where you will have the option to “Select Flow” and be taken back to the Flow selection page.
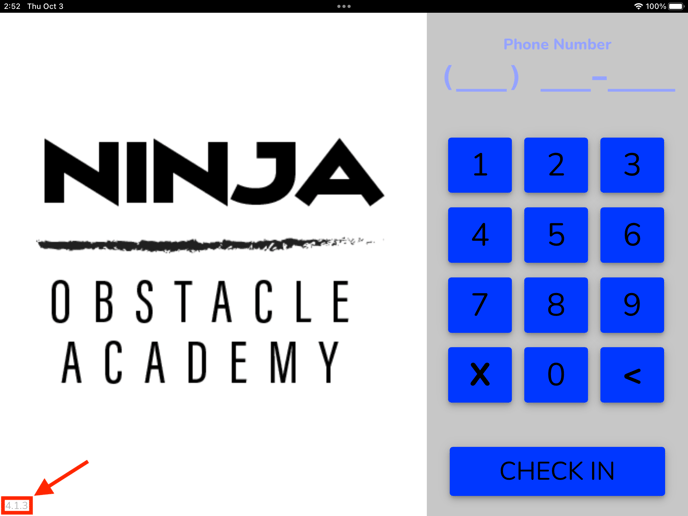
Step 5: Add To iOS Home Screen
- Once both the device and kiosk flow are selected, you'll be redirected to the 'Welcome Screen'.
- From the Welcome screen, click on the ‘Share’ button in the top right-hand corner.
- A ‘Share’ menu will pop up. From the available options, tap on ‘Add to Home Screen’.
- A preview displaying the 'app icon' and the corresponding URL will be shown.
Confirm your action by selecting ‘Add’.
- After completing the above steps, a new icon will show on your iPad Home Screen, accompanied by the logo and text.
Click this icon to open the kiosk app and access your Kiosk Flow.
Video Walkthrough
If you run into any issues or have additional questions, please don’t hesitate to reach out to our support team. We're here to help!
Customer Support
If you need help or need assistance determining next steps, please contact our Customer Support team by phone at 888.605.4429 or email at success@patchretention.com.
