What is SmartText?
How To Use Data For A Personalized Marketing Campaign
Personalized marketing campaigns refer to catering to the needs and requirements of the target audience. Getting the attention of a particular audience in the cloud crowd is the primary goal of personalized marketing. Once you get noticed, you start to offer customized content for more engagement.
Personalized marketing campaigns support you all the way from initiating the conversation to go beyond conversion. It is a great way to build customer brand loyalty. Sometimes, the way you are collecting and segmenting the data can become the reason why your database is not yielding a successful personalized marketing campaign.
While collecting data, try to know your audience more, their requirements, and preferences. Anonymous data collection can invade their privacy and can backfire on your marketing efforts.
Use the obtained to personalize email content, improve customer experience, encourage the customers to complete an action, and compare your marketing campaigns results using data.
SMS Messages
SmartText can be accessed and used in the SMS Content Editor.
From INSERT Menu
With curly braces
Editing SmartText in SMS messages
To manually edit the SmartText use the edit input field at the bottom of the dialog.
To edit the SmartText from the purple chip in the content of the message click the edit icon to the right of the chip.
Email Messages
SmartText can be accessed and used in the Email Builder.
From INSERT Menu
With curly braces
Editing SmartText within Email Content
To manually edit the SmartText use the edit input field at the bottom of the dialog.
To edit the SmartText from the purple chip in the content of the message delete the purple chip by backspacing and reinserting the new SmartText with the INSERT menu.
Inserting Manually
If you know the data path to the field type you would like to access then use the curly braces notation to include it. For example would include the contact’s first name in the message content where the curly braces notation was used.
There are two options:
Data Field Option
To insert a Data Field Smart Text type:
Step 1: Click the INSERT menu from within the SMS or Email builders
Step 2: Select the Data Field option
Step 3: Select the Field Type
There are three field-type options in this drop-down menu. Contact Field, General Field, and Account Field.
Contact Field:
Contact-specific fields include all default fields available on contacts plus any user-created fields. All fields on the account can be located by navigating to Account Settings > Fields.
General Field:
General fields are user-created fields. General fields can be created and viewed at Account Settings > General Fields for use in filters and SmartText.
Account Field:
Account-level fields are data fields that include account information such as Account Name, Business Phone, and more. Account fields can be updated in the Account Settings > Account Details page.
Step 4: Select the Field Type Value in the drop-down to the right
You will notice different options listed here based on the Field Type previously selected
![]()
Step 5: Add a fallback value (optional)
Use this option in the case where data is not available for the field type and value selected above. Repeat as many times as you would like. It is recommended that you end the SmartText options listed here with a Text type in order to prevent a message from reaching a contact with missing content.
Once a 'Fallback text value' is entered, it will show it after "OR" in the SmartText bubble
Timestamp Option
To insert a Data Field Smart Text type:
Step 1: Click the INSERT menu from within the SMS or Email builders
Step 2: Select the Timestamp option
Step 3: Set the Timestamp up
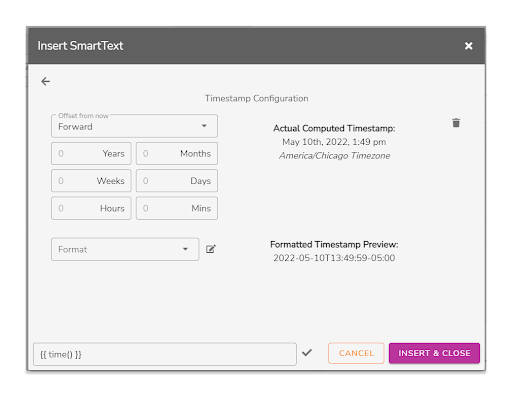
Preview
To the right preview the Timestamp data and time and formatting as it would be entered in the message content.
Offset from now
Use this option to have the Timestamp SmartText set forward in time (add time to right now) or backward in time (remove time from right now).
Reasons we might use both options here
Years
The number of years the Timestamp should use in the offset.
Months
The number of months the Timestamp should use in the offset.
Weeks
The number of weeks the Timestamp should use in the offset.
Days
The number of days the Timestamp should use in the offset.
Hours
The number of hours the Timestamp should use in the offset.
Minutes
The number of minutes the Timestamp should use in the offset.
Format
The format that the Timestamp should be inserted into the message content as. Note: if you need help with special formatting please reach out to customer success.
